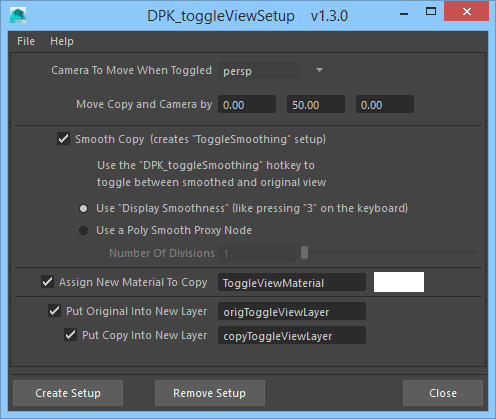
Click an item on the image to jump to its description.
The Menu
The menu can be used to store the currently set values for applying them at a later time and for resetting the values to their default.
Save Settings will store the state of the UI in option variables, so that they are restored when re-opening the window. This also happens when pressing the Create Setup button.
Reset Settings will set everything to its default.
Camera To Move When Toggled
Specifies the camera that will be moved between the original object and the new object. You can choose a different camera by pressing and holding the icon next to the text field and choosing the camera you want to move.
Move Copy and Camera by
These three values specify the direction and distance in which the new object will be created. They correspond to the x, y and z axis, respectively. The distance should be big enough so that the original and the new object don’t interfere even when they’re both visible.
Smooth Copy
If enabled, the new object will be smoothed. This also creates a Toggle Smoothing setup, so that you can use a hotkey to quickly toggle between non-smoothed and smoothed display. For information on how to install this hotkey, see 10.2 Installation.
Use “Display Smoothness”
This smoothing mode uses the Display Smoothness mechanic that is also used when you press 3 on the keyboard when a polygonal object is selected.
Use a Poly Smooth Proxy Node
In this smoothing mode, a Poly Smooth Proxy node is used to generate the smoothed version of the object. This will generally be slower than the Display Smoothness method.
Number Of Divisions
When using the Poly Smooth Proxy node as a smoothing method, this number specifies how often the smoothing will be performed. Be careful of too high values, as this can become quite slow.
Assign New Material To Copy
This allows you to assign a new material to the new object. The name of the new material can be changed in the text field. Clicking on the color box allows you to specify a different color. This is useful for visually separating the original from the new object.
Put Original Into New Layer
If checked, a new display layer will be created for the original object. The layer will be set to the display type Reference, so that you don’t accidentally change the object.
Put Copy Into New Layer
If checked, a new display layer will be created for the new object. The layer will be set to the display type Reference, so that you don’t accidentally change the object.
Create Setup
Creates a Toggle View setup using the specified options. If Smooth Copy is selected, a Toggle Smoothing setup is also created. After everything is completed successfully, a window will appear and tell you which hotkeys you can press in order to use the setup(s) and whether hotkey commands and hotkeys are set up and assigned correctly.
Remove Setup
Deletes the script nodes created by this script from the scene and prints a list of the remaining nodes to the Script Editor. After pressing this button, the remaining nodes are selected, so that you can delete them to remove everything this script has added to your scene.