This window is opened when selecting the option box of the Create BCS menu item in the New BCS menu. Here, the options for creating new bcs nodes are specified. See below for a description of each option.
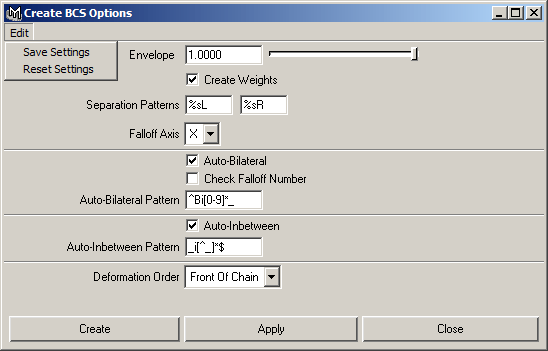
Click an item on the image to jump to its description.
Save Settings
Stores the currently specified options, so that they are used on the next calls of the Create BCS menu item. This is done automatically when you click on the Create or Apply button.
Reset Settings
Resets the settings to their defaults.
Envelope
Specifies the envelope of the new bcs node. This is a common attribute of deformer nodes and specifies how much influence they should have on the geometry. It should usually be left at the default of 1.
Create Weights
The new BCS node will deform the last selected object and add the other objects as dataPoints. If this box is checked (the default), each dataPoint gets a weight and a weightPosition. This will create a basic setup that is equal to a usual Blend Shape setup.
Separation Patterns
You can use these fields to specify the left and right separation patterns. This can be changed at any time in the BCS Settings.
Falloff Axis
Here, you can specify the falloff axis. It is used to separate the bilateral dataPoints into left and right versions. This can be changed at any time in the BCS Settings.
Auto-Bilateral
Advanced Info Specifies whether to check the selected object’s names and create bilateral weights for them when they match the entered pattern. If you’re not familiar with match patterns, just don’t use this option and make your weights bilateral after the node has been created. This can e.g., be done in the weight settings box. If Check Falloff Number is on, the first number in the matching part of a bilateral object name is used to choose the falloff. Falloff indices are 0-based. |
Auto-Inbetween
Advanced Info Specifies whether to check for a series of objects that belong to one weight. This is done by removing the matching part of the entered pattern and checking whether several objects have the same name after this. The dataPoints that are collected for one weight are sorted based on their name and equally distributed on positions between 0 and 1, the last being at position 1. If one of the objects has the weight’s main name (when it doesn’t match the pattern), it will not be sorted into the other dataPoints but be placed at position 1. |
Deformation Order
Use this drop-down menu to specify the placement of the BCS deformer node in the deformed object’s history.
Default
Typically places the BCS node immediately before the current final shape node.Before
Places the BCS node immediately before the current final shape node. Default and Before typically provide the same placement.After
Places the BCS node immediately after the current final shape node, and creates a new final shape node.Split
Splits the input deformation history into two separate deformation chains, providing two final shapes originating from the same deformable object.Parallel
Creates a final shape that blends the object’s current input history in parallel with the new BCS deformer node.Front Of Chain
Places the BCS node in front of all the deformer and skinning nodes in the deformable object’s history. (Recommended!)
Unless you know exactly what will happen otherwise, you should always use Front Of Chain as the deformation order.
Advanced Info As previously stated, the BCS has to do quite extensive updating of internal data every time the input data of the base object changes. You should therefore avoid a situation where this could happen regularly, as is the case when there are deformer nodes (e.g. skinning, clusters) in the history before the BCS. If you choose Front Of Chain as the deformation order, the BCS will become the first deformer and input changes are less likely. One remaining problem is that input changes are triggered in many cases, even though nothing has actually changed—at least nothing of concern for the BCS. To suppress any of these extensive updating processes of the base geometry, use the Freeze Input option. Please refer to the Freeze Input description for more information. |
Create/Apply
The Create button creates a new bcs node with the entered settings and closes this window. The Apply button does the same but keeps the window open.