Manages and sets the falloffs used by bilateral dataPoints. A falloff tells the node how to to create the left and right versions of a bilateral dataPoint.
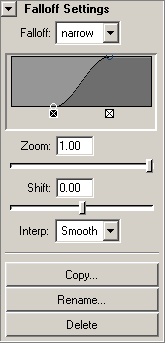
Click an item on the image to jump to its description.
Falloff Drop-Down Menu
This drop-down list contains all falloffs that exist in the bcs node. It always shows the falloff of the currently selected dataPoints and is used to specify which falloff a dataPoint should use. If no bilateral dataPoint is selected, no falloff can be shown or edited and the list is disabled. If more than one bilateral dataPoint is selected and they don’t use the same falloff, no falloff is displayed either, but in this case, the list stays enabled, so that you can change the falloff of all those dataPoints at once.
The falloff that is selected in this drop-down list is the falloff that will be edited using the falloff editor and its controls.
Advanced Info A dataPoint without a falloff doesn’t do left-right separation and the unilateral sub-dataPoints lead to the same deformation as the main (bilateral) part of the dataPoint. |
Falloff Editor
This gradientControl (its internal MEL name) is used to edit the falloff that is selected in the falloff drop-down menu. The top border marks the value 1 and the bottom border the value 0. Unlike in other situations, this falloff editor has no fixed range on its x-axis. Instead, it is dependent on the zoom and shift sliders. If zoom is 1 and shift 0, the x-axis shows the values from -0.5 to 0.5. This is done to allow the falloffs to range from, say, -10 to 15, which is what we need for defining falloffs for left-right separation of objects wider than 1 unit. ;)
Editing the falloff is quite simple. Just click in the gray area and you have a new key. Click and drag a key to move it. To delete a key, click on the little box just below the falloff. To change the interpolation of a key, select it and use the interpolation drop-down menu.
Zoom
This field/slider changes the viewable range of the falloff editor. Changing this value has no influence on the falloff itself, only the display is zoomed.
Hint You can change the range of this and the shift slider in the UI Settings box. |
Move the mouse cursor over this image to see the zoom slider in action.
Shift
This is very similar to the zoom slider but changes the viewable region and not the range.
Move the mouse cursor over this image to see the shift slider in action.
Interpolation
With a key selected, this list can be used to change its interpolation. Note that the interpolation of such a falloff curve doesn’t behave exactly as the interpolation of animation curves or weightPositions.
Copy
Duplicates the currently selected (shown) falloff. You are prompted for the new falloff’s name. The new falloff will become the currently selected falloff and all selected bilateral dataPoints will use the new falloff instead. A falloff can have any characters in its name, including spaces and other special characters.
Rename
Renames the currently selected falloff and prompts for the new name.
Delete
Deletes the currently selected falloff. Note that the first falloff cannot be deleted.
Advanced Info All dataPoints that use the deleted falloff will be changed to use the first falloff. |